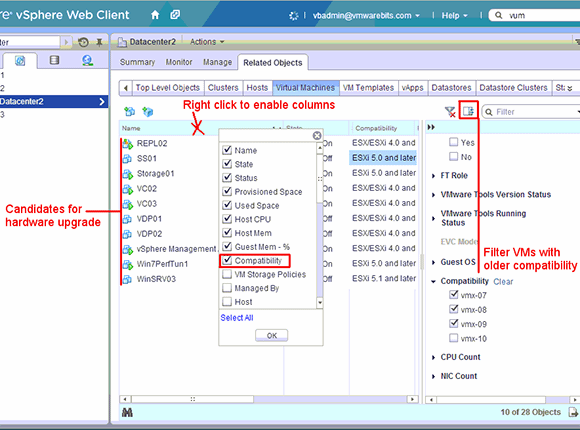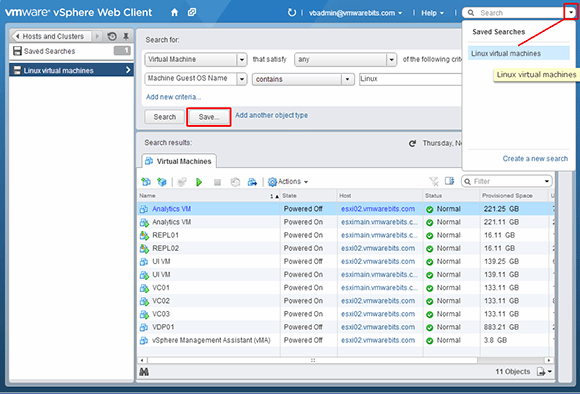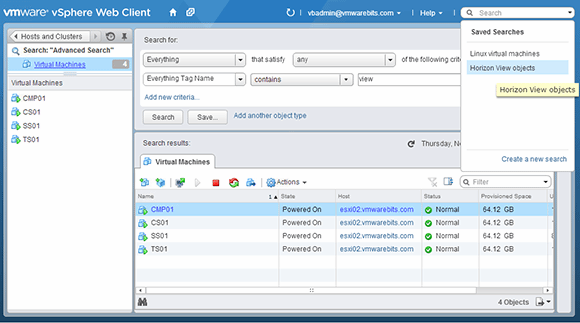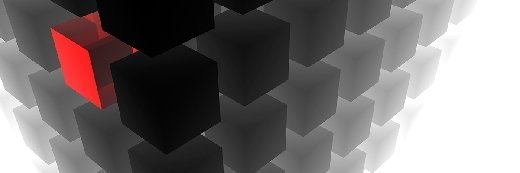How to stop worrying and learn to love the new vSphere Web Client
Resistance is futile: If you want access to some of the new vSphere 5.5 features, then you need to get familiar with the vSphere Web Client.
Since the release of vSphere 5.1, VMware has steered virtualization administrators from the Windows Client to the vSphere Web Client as the preferred management tool. With vSphere 5.5, you won't have a choice, because some features are only accessible from the Web Client.
For example, Enhanced vMotion -- vMotion from one host to another, even with local storage -- will only work from within the Web Client. Also, if you upgrade virtual machines from hardware version 9 to version 10, then you can no longer manage those version-10 VMs with the Windows Client.
Those quibbles aside, there's a lot to love about the revamped vSphere Web Client in vSphere 5.5. Here are eight reasons why you'll find the transition from the Windows Client might not be so bad.
1. Save work in progress and continue later
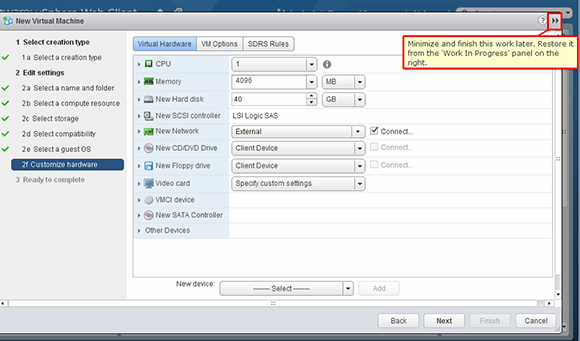
The vSphere Web Client solves one annoyance of the Windows Client. When you create a virtual machine, deploy a template or perform another task, that requires going through multiple windows to enter information; when you get to the last page, you have to look up information from another object, or you need to increase storage or define networking. That once meant that you would have to close the wizard, take care of those tasks, then start all over again. With the vSphere Web Client, you can save your work and continue later.
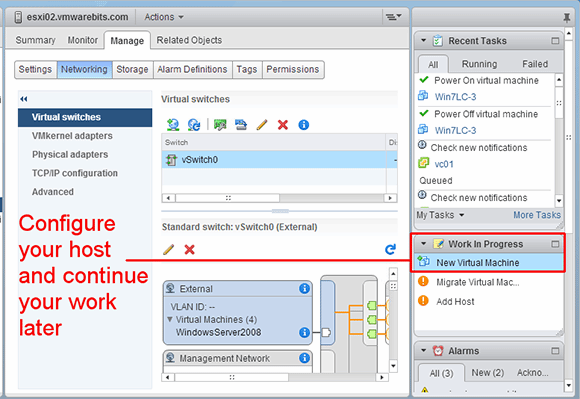
In Figure 1, the wizard to build a new virtual machine shows that a new port group needs to be created on the server first. In the vSphere Web Client for vSphere 5.5, you can minimize the wizard and create networking on your host. In Figure 2, you can return to the VM creation wizard from the Work in Progress panel; the new storage or a new network will show up instantly in the wizard.
2. Navigate quickly with Related Objects
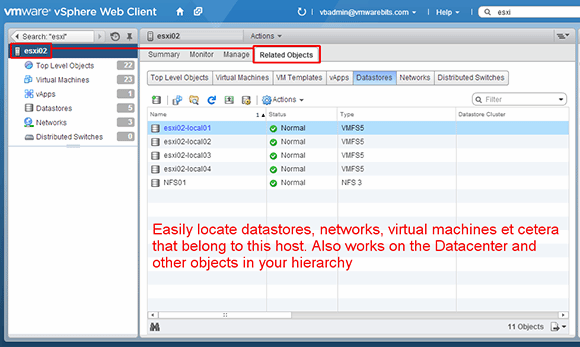
The new vSphere Web Client lets you browse your inventory and easily locate data stores, networks, virtual machines and other objects that belong to a host. See Figure 3. When you access a virtual machine, the related objects are also located on the summary page of the virtual machine. Just click on the name of the network or data store, and the Web Client will open the details for that object. The revamped inventory also displays data centers and other objects in the hierarchy.
3. Filter virtual machines
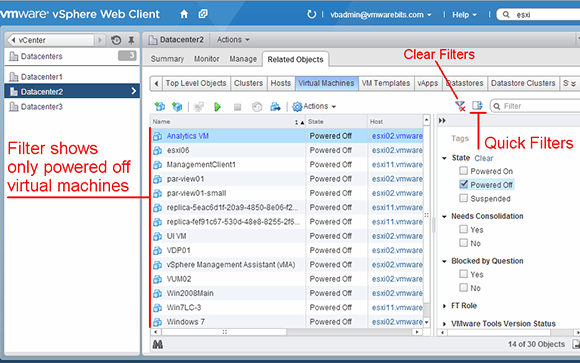
The virtual machines list for a host or data center has been tweaked to become more powerful, allowing administrators to filter virtual machines based on state or configuration. In Figure 4, the filter is enabled to only display powered-off virtual machines.
Administrators can also filter virtual machines based on their hardware compatibility level. In Figure 5, the list shows only virtual machines with an older compatibility level (7 to 9). If the filter doesn't show a version number -- for example, vmx-08 is on in the list -- then there are no virtual machines with that virtual hardware version.
4. Save time with saved searches
If you call up a list of objects in your environment frequently, such as a group of specific virtual machines, you can speed this process along by creating a saved search. In Figure 6, clicking the small icon to the right of the search box opens a dialog box with the list of saved searches and a Create a new search option at the bottom.
5. Organize your inventory with tags
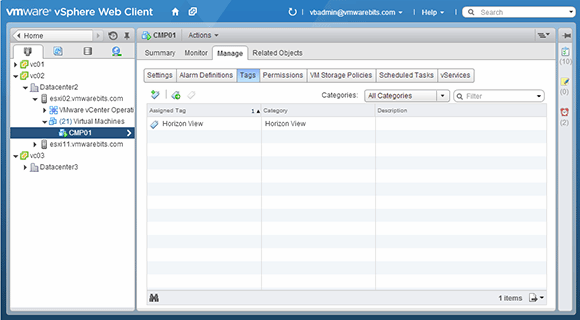
Figure 7: Tagging allows administrators to use their own way to organize machines without interfering with another administrator's preference.
Both the Windows Client and vSphere Web Client let you organize objects, such as virtual machines, in folders to create a hierarchy to manage related objects. The disadvantage of that approach is that an object, such as a VM, can be located in just one folder. What if you want to organize machines based on their role, such as Web servers or mail servers, but someone else would like to organize them by operating system? With tags, you both can get what you want. Assign a new or existing tag to an object, as you can see in Figure 7.
Next, use the search feature -- see Figure 8 -- to find all the objects that have a certain tag, or use the filters to show only those objects with a specific tag.
6. Understand what the Client Integration plug-in can do for you
Most administration tasks can be performed without plugins, but there are a few that require the Client Integration plug-in. This plug-in is necessary for a browser-based application to access a local Windows installation and perform tasks like uploading and downloading files to a data store, or to deploy open virtualization format, or OVF, templates. The plug-in also simplifies the login process. After installing the plugin, you can log in to the vSphere Web Client with your Windows credentials.
While the virtual machine console can be accessed without the plug-in in supported HTML-5 browsers, you can't go full-screen until the plug-in is installed. This console is not supported in Internet Explorer; to access a virtual machine console from IE, the plug-in is required.
7. Run your own Web Client server
The vSphere Web Client not only consists of multiple components that run in your browser but also on the server side of the client. A VMware white paper explains how to extend the vSphere Web Client with a guide in PDF format.

Figure 9: You can set up the vSphere Web Client to run in a few different configurations to ease the burden on an overtaxed vCenter server.
Scenario 1 in Figure 9 shows a typical setup, with the server component of the vSphere Web Client installed on the vCenter server. This is the usual arrangement because it is part of the vCenter 5.5 "simple install," and it is included by default in the vCenter Server Appliance. However, if your vCenter server is heavily used by many administrators and manages a large number of hosts and VMs, then the performance of the vSphere Web Client might degrade easily.
It may make sense to run the vSphere Web Client on a separate server that has enough resources -- also Scenario 1 -- or run the server portion on your own computer, as shown in Scenario 2. You need access to the single-sign-on server during the install to provide the SSO credentials for that server for Scenario 2 to work.
8. Use single sign-on to access your full environment

Figure 10: Using SSO rather than Linked Mode offers more flexibility in the vSphere Web Client when accessing multiple vCenter servers.
While you can use Linked Mode to connect vCenter servers and log in to the vSphere Client only once to access multiple servers, that only works for a maximum of 10 servers, and it doesn't work with the vCenter Linux Appliance. A much better approach is to use the SSO feature; when you connect your vCenter servers to the central SSO server, it doesn't matter at which vCenter server you log in with the Web Client. You will always be able to access the entire environment. Figure 10 shows the vSphere Web Client accessing three vCenter servers with a single login.