What is VMware Remote Console and how do you run it?
A vSphere administrator can use VMware Remote Console to remotely access a VM's peripherals, configuration and desktop remotely through the vSphere Web Client.
VMware Remote Console is an application that adds remote console functionality to the vSphere Web Client. It enables the vSphere administrator to access virtual machines from remote clients and perform console and device operations.
You can only launch VMware Remote Console (VMRC) from within the web client; there aren't any shortcuts through the Windows Start menu, and you can't launch it directly through the Program Files folder.
Once you install VMRC, it will give you the option to open a VM console with either the traditional web-based console or a VMRC-based software console. Many administrators still use VMRC with the web-based console out of old habit, or because it's convenient; some simply prefer to use software tools.
There are versions of VMRC for Windows, Linux and Mac. The software is only 20 to 30 MB in size and doesn't take up much space.
To launch VMRC from the vSphere Web Client, under the ApplicationLayer Summary tab, click the gear icon and select Launch Remote Console, as shown in Figure A.
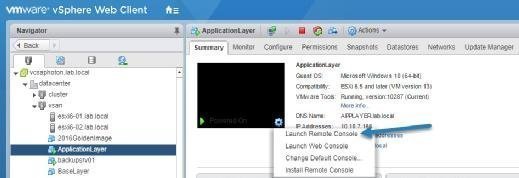
This opens a new browser tab and the software window. You will also see icons, menus and direct information about the device and peripherals accessible to this VM. It's similar to VMware Workstation or VMware Player in that all of the VM power operations are at your fingertips.
You can access the VM's peripherals while the VM is running; simply right-click and you'll be presented with options to connect or disconnect from the host or to directly access settings for that particular virtual hardware component, such as the network, CD-ROM, floppy or virtual disk.
You can directly access the VM's configuration, as well, but first you'll need to power down your VM, otherwise, you won't be able to modify the virtual hardware components. You can use VMRC to add devices to VMs, including DVD and CD-ROM drives, floppy drives, USB controllers, virtual and physical hard disks, parallel and serial ports, generic SCSI devices, and processors. To do so, right-click on a virtual disk and select Settings. This will open a new window that enables you to remove or add different virtual hardware components.
As you can see in Figure B, you have the option to add a new disk drive to your VM and specify the latest NVMe protocol as a type.
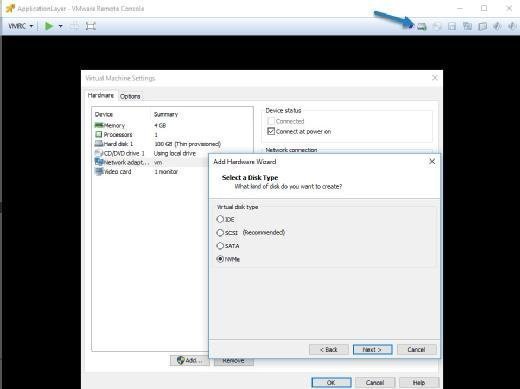
You can reduce the software window or attach it to one side. You can launch multiple windows simultaneously and arrange them on your workspace as Windows applications, which is more convenient than a web-based console, in which each VM sits on a different tab within your web browser.
You can access a VM's desktop by launching a VMRC to the VM with the vSphere Web Client. VMware Remote Console is a stand-alone application for Windows, Linux or macOS that opens in a separate window -- one more way to access the console window from your VMs. You can use a mouse and keyboard connected to a remote VM in VMRC to perform administrative tasks.








