Installing and configuring VMware vCloud Connector 1.5
VMware vCloud Connector 1.5 can help admins centrally manage VMs in private and public clouds. This tool shows your cloud workloads in one view.
VMware’s free vCloud Connector tool brings public and private clouds together. The company released the latest version, vCloud Connector 1.5, in November and enhanced the vCloud.VMware.com website to integrate it with the latest release.
VMware vCloud Connector is a plug-in for vSphere that provides hybrid cloud computing through a common management interface for cloud workloads, and it also supports vCloud Director.
Using VMware vCloud Connector, you can see your VMs running in your private virtual infrastructure and in the public cloud -- all from one interface. You can also use it to migrate virtual machines (VMs) in your private data center to the public cloud. Changes to the VMware vCloud website have made it more of a marketplace of vCloud providers.
To connect your private and public clouds, here’s how to install and use VMware vCloud Connector 1.5.
Installing vCloud Connector Server
To install vCloud Connector 1.5, go to vCloud.VMware.com and log in with your VMware account. It’s free, with no support agreement required.
Choose VMware vCloud Connector from the tabs on the right and click Download. That will download version 1.5 in an 800 MB ZIP file, which also contains an Open Virtualization Format (OVF) virtual appliance. Download both the Server and Node ZIP files; we’ll use both (Figure 1).
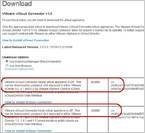
Figure 1
Download both the Server and Node ZIP files to install vCloud Director 1.5.(Click image for an enlarged view.)
Now, we’ll start by deploying the main vCloud Connector Server VM, and add more nodes later. To do so, unzip the OVF files, then go to File in the vSphere Client and click Deploy OVF Template. Under Source, specify the Server OVF file that you downloaded. Check the deployment options in the following screens. I used all the defaults and just added my IP networking information (Figure 2).
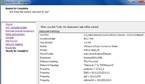
Figure 2
Look over the default options for deployment. (Click image for an enlarged view.)
Once you deploy and power on the vCloud Connector Server, you’ll see the new vCloud Connector VM in your inventory. To access it, point your Web browser to the IP address (you likely want to add it to DNS) of the vCloud Connector VM. If you used DHCP, you can open the VM console to find out the IP address. More specifically, your Web browser URL should look like https://10.0.1.249:5480 (adding the :5480 port number) so that you see this screen:
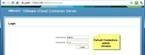
Figure 3
Here is the login screen for vCloud Connector. (Click image for an enlarged view.)
Use the default credentials of “admin” for the username and “vmware” for the password to log in. Then, configure the time zone and administrative password, and ensure that your vCloud Connector VM has a static IP and is entered into the DNS server.
Adding vCloud Connector Nodes
At this point, you’ve only deployed one VMware vCloud Connector VM, but the theory behind this tool is to have multiple VMs in your private infrastructure connect with those in one or more public cloud infrastructures (all running VMware vCloud Connector). To do this, you can link the various “nodes” of the vCloud Connector VMs together (Figure 4).
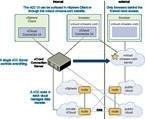
Figure 4
This is an example of one way to connect your private and public clouds, from VMware.com. (Click image for an enlarged view.)
For instance, you might have one vCloud Connector Server and multiple vCloud Connector Nodes. (VMware vCloud Connector requires you to have at least one node.)
To install a vCloud Connector Node, use the Deploy OVF option in your vSphere Client, but this time specify the vCloud Connector Node instead of Server. Once deployed, you’ll see this node alongside the vCloud Connector Server in your VM inventory.
Configuring vCloud Connector communications
There are still two important things to be done before using vCloud Connector. First, configure the VMware vCloud Connector plug-in to appear in your vSphere Client. To do this, go to the Server tab in the vCloud Connector Web interface and click on vSphere Client. Enter your vCenter server IP address or DNS name and your vCenter server administrative credentials. Then, click Register. Ignore the SSL certificate warning and you should see Registration Complete.
Second, configure vCloud Connector 1.5 to communicate with the VMware vCloud website. In the vCloud Connector Server interface, go to the vCloud.VMware.com tab, and enter your vCloud.VMware.com username and password. Again, you should see Registration Complete.
You must also register at least one vCloud Connector Node. To do this, go to the Nodes tab in the vCloud Connector interface and click Register Node. Fill out the necessary info about the cloud and cloud type you want vCloud Connector to communicate with. Once completed, you’ll see a summary of the node information.
Accessing vCloud Connector 1.5 cloud workloads
At this point, you should be able to access the information that vCloud Connector provides in two places: through the vSphere Client and at vCloud.VMware.com. In your vSphere Client, go to the Home screen and, under Solutions and Applications, click on vCloud Connector. Then click Add Cloud and provide your vCenter server credentials.
From here, you’ll be able to see your internal vSphere templates and workloads (Figure 5). The idea is that you can also add your public cloud to view all templates and workloads in the same place. Doing so can help you prepare to create a hybrid cloud or migrate to the public cloud.
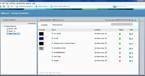
Figure 5
In the vSphere Client, you can view your vCloud Connector workloads in private and public clouds. (Click image for an enlarged view.)
You can also access this information on vCloud.VMware.com. On the VMware vCloud main page, click on vCloud Connector and choose Add Cloud Now. You have to provide your vCenter server credentials, hit Add, and the VMware vCloud website will now have an inventory of your private virtual infrastructure, in addition to the vSphere Client.
If you have a public cloud provider, you should add that provider here (assuming they are a vCloud data center provider), so you can get a consolidated view of your private and public cloud infrastructures. If you don’t have a cloud provider yet, you can use this website to find one. Once you have one, it will be much easier to move your workloads using this VMware vCloud Connector terminal.
More on vCloud Connector
- VMware readies vCloud Connector for hybrid cloud
- VMware ships vCloud Connector 1.5
- Details on vCloud Connector







