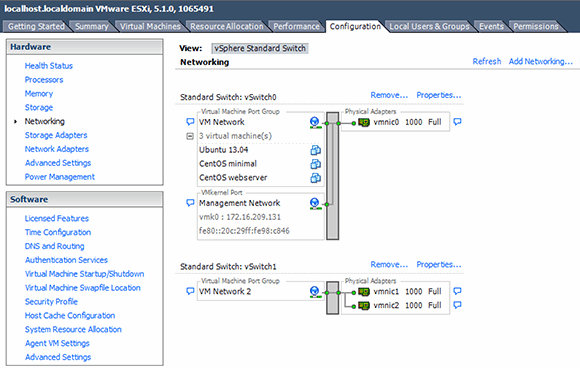Virtual switch tweak optimizes ESXi networking
Administrators in an ESXi environment should adjust the networking configuration to prevent slow VM migrations.
To optimize ESXi networking, an administrator should set up at least two networks to avoid potential issues with congestion or hardware failures. This tutorial will explain how to add a new virtual switch and configure it to split different kinds of network traffic.
Manual configuration recommended
When creating your own virtual environment based on ESXi, one operation to consider is a way to set up the network beyond the default configuration. It is possible to create a network on an ESXi host that has one network adapter, but that doesn't give you the best possible protection and performance.
Two types of networks
A typical ESXi host has multiple network adapters. That is because a typical ESXi infrastructure has multiple networks. To start with, there is a management network and a VM network. See Figure 1. The management network is for management operations and traffic between ESXi hosts, such as vMotion traffic, where a VM is live-migrated to another host. Live migration is a heavy operation from the network's perspective; you want to make sure you have enough available bandwidth so regular user traffic won't interrupt vMotion.
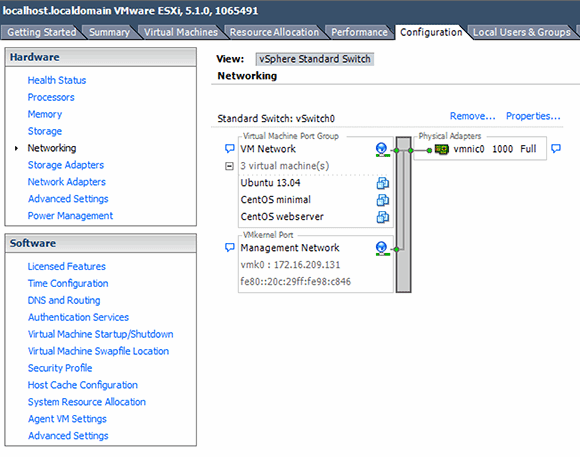
A potential traffic jam
The problem in the default configuration is that the management network and the VM network are both on the same virtual switch, which is connected to the same physical network card. You may have a logical separation of network traffic, but there is no physical separation. You should add another physical adapter and another virtual switch to separate management network traffic and VM network traffic to avoid congestion.
If the server has different network interfaces, you'll see them in the vSphere Client as different network adapters. As seen in Figure 2, most of them are not assigned to any virtual switch and can't be used.
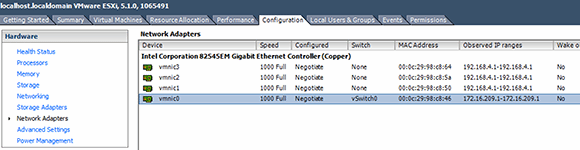
Add a network adapter to a switch
To assign a network adapter to a switch, you need to use the Add Network Wizard. The first choice is which connection type you're using. Select VM Kernel for everything that can be considered a back-end service provided by ESXi, such as storage traffic or vMotion traffic. Select the VM network type to create a network for users to access VMs. Next, create a new switch. While creating this switch, select the network adapter or adapters you want to connect to the switch. For better fault tolerance, select at least two adapters. See Figure 3. This offers you protection if an adapter or a cable fails.
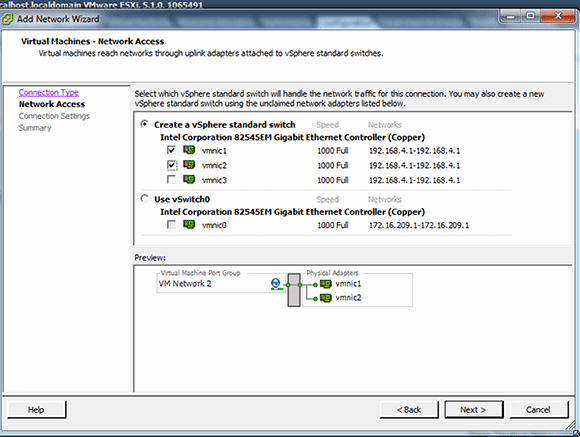
After specifying how you want to connect the new network, you can give it a more descriptive label. By default, you'll get a generic label, such as VM Network 2. It's better to specify a label that means something, like Intra Server Network. If you're using VLANs in your physical network, you can now also assign a VLAN tag.
Change VMs network assignments
At this point, you have added a network, but you're not done yet. The VMs also need to be assigned to this new network. You can do this from the VM network properties. See Figure 4.If any VMs have been created already, make sure that you change their network assignment, or else you won't have accomplished much.